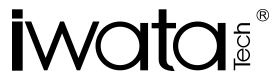Art-in FAQ
Basic Info.
Art-in app can be used for iwata Master R, Master E, Master S and M1 Pro.
Compatibility: iOS 12 and above; Android 6.0 and above
iOS Version: Download from the APP Store or scan the QR code on the manual to download
Android Version: Scan the QR code on the manual to download
Sure.
Download and installment: https://www.youtube.com/watch?
Add new devices: https://www.youtube.com/watch?
Update fireware: https://www.youtube.com/watch?
Remote control devices: https://www.youtube.com/watch?
While In Use
Please check if the verification code is misjudged as spam in the trash box of your mailbox.
If you forget your password, you can log in with the verification code. After logging in to your account, you can change the password clicking the "Account" option on the "My" page.
Turn on the device, click the refresh icon on the "Device" page of the App, select the new device, and then click "Add" in the upper right corner, wait for the addition to be completed, and then control it on the "Controller" page.
Just reset the Art-in device. This is because if the device has been linked by other mobile phones or was linked by other accounts of the same mobile phone, it can no longer be searched.
Please confirm that your device supports the Art-in wireless system (check whether the device body has the Art-in logo or check relevant information on our website) and has been updated to the latest firmware version. You can try to turn Bluetooth off and then on again, or reset the Art-in wireless system in the device menu and try to connect again.
Please reset the device’s Art-in wireless system manually and search again.
Please try to delete it from the App, reset the Art-in device, and then reconnect.
On the "Device" page, click the "+" in the upper right corner to create a group, select the device you want to group, press and hold the slider on the right to drag the device to the group, after success, you will see the corresponding devices in the group.
For network security, after a Art-in device is connected to the Art-in App on a mobile phone, it cannot be connected on another mobile phone at the same time. If you need to use another mobile phone to connect the same device, you must first delete the device from the Art-in App on the mobile phone used previously.
You can also directly reset the device, please refer to the device manual for specific operations.
On the "Device" page, click the device you want to remove (if you don't know which device it is, you can click the light bulb icon in front of the device name to test the light), and it will switch to the detailed information page, and then click Remove button in the upper right corner, the Art-in network will be reset after the device automatically restarts.
Other
If you have any questions, please email us instantly. We will look into it and get back to you soon.